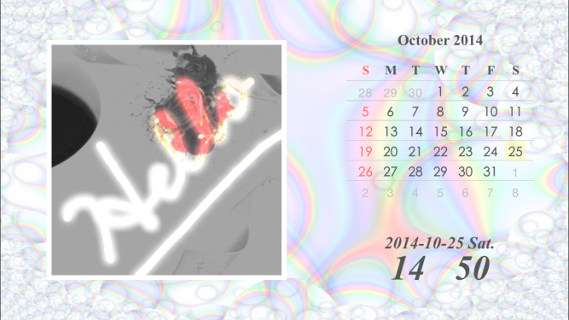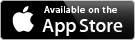メニュー
インストール直後は、写真が登録されていません。
まずは、写真を3枚以上登録してください。
画面下タブの「Photo」を選択します。
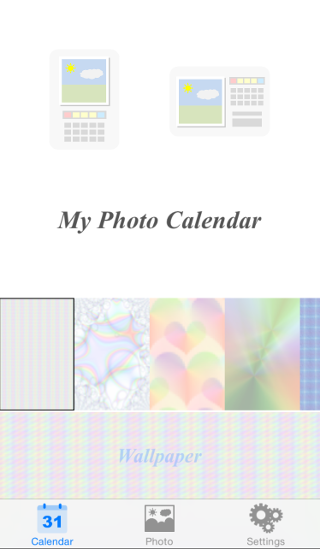
写真登録 その1
「写真登録」のアイコンをタップします。
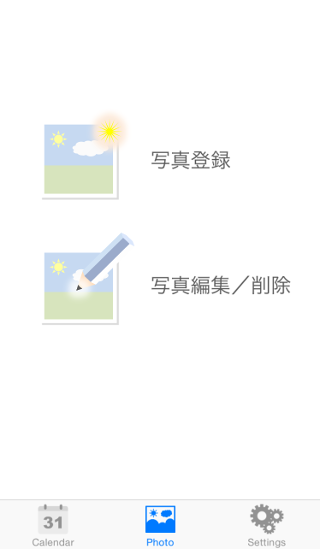
写真登録 その2
No Photoのアイコンをタップします。
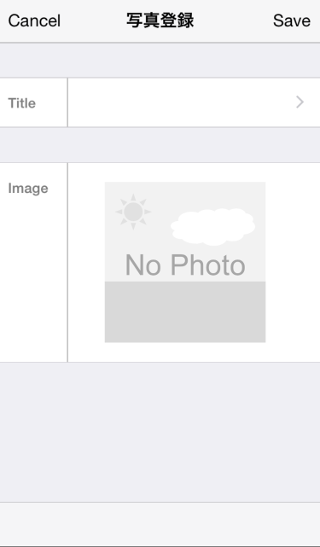
写真登録 その3
CameraまたはPhoto Libraryのいずれかを選択します。
この例では、Photo Libraryを選択します。
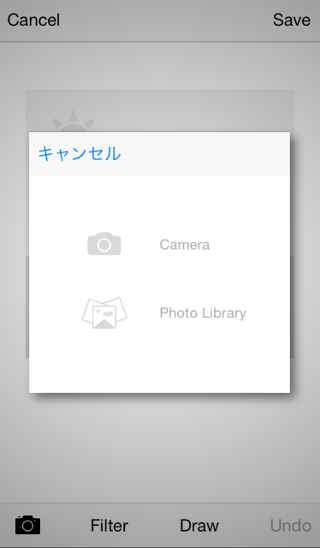
写真登録 その4
フォトライブラリから、登録したい写真を選択します。
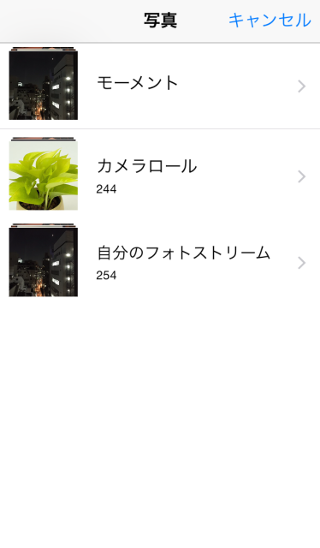
写真登録 その5
写真を正方形にトリミングします。(カレンダーのサイズに合わせる為)
表示したい部分を枠にあわせてください。

写真登録 その6
写真が選択されました。
次に、下のボタンから「Filter(フィルタ)」をタップしてください。
(何もしないでそのままカレンダーに表示する場合は、右上「Save(保存)」ボタンをタップしてください)

写真登録 その7
アイコンから、適用したいフィルタを選択します。
続けて、スライダーでフィルタ適用の数値(度合い)を調整します。
後でやり直しできますので、適当な数値を設定して何回か試してみてください。
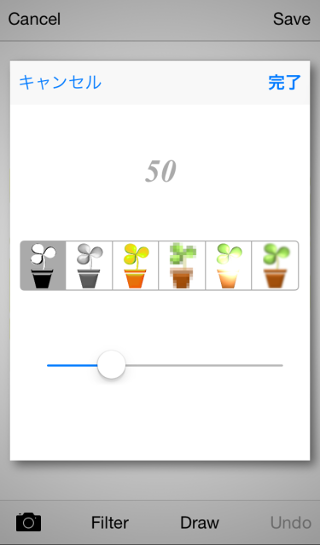
写真登録 その8
「ぼかし」と「モノクロ」を適用してみました。
(やり直したい場合は、右下の「Undo」をタップしてください)
続けて、「Draw(描画)」ボタンをタップします。
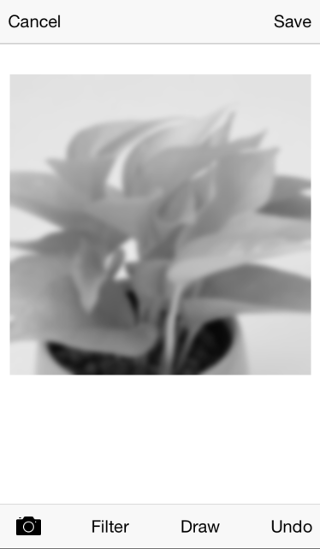
写真登録 その9
最初は消しゴムが選択されています。スライダーでサイズ調整してください。
色を選択した場合は、サイズと透明度の調整ができます。
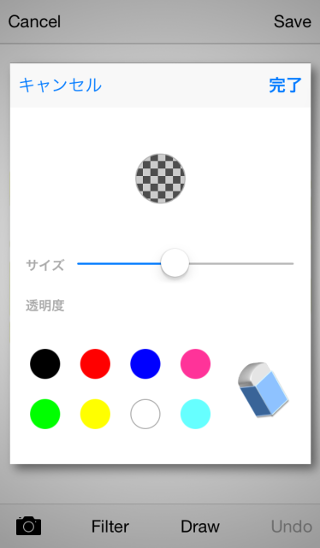
写真登録 その10
消しゴムで、フィルタの一部を消してみた結果です。
保存する場合は、右上の「Save(保存)」をタップします。
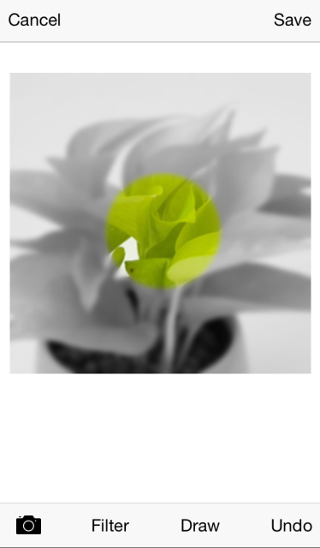
写真登録 その11
今度は別の画像で、「セピア」フィルタ適用後に、照明部分を消しゴムで消してみた結果です。
各種フィルタと描画ツールを使って、いろいろと試してみてください。
(※消しゴム使用後にフィルタを適用した場合、意図しない結果になる場合があります)

カレンダー表示 その1
縦型カレンダーです。登録した写真がスライド表示されます。
壁紙は写真のイメージに合わせて選択してみてください。
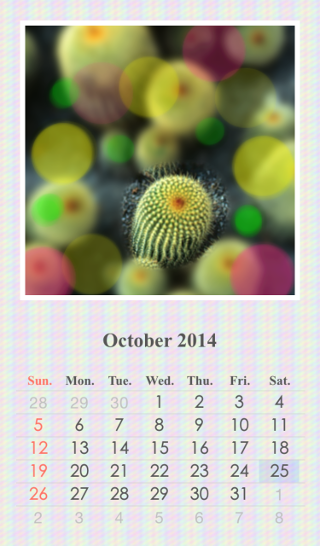
カレンダー表示 その2
横型カレンダーです。
写真のフィルタは「発光」(一旦保存)「モノクロ」を適用後、細めの消しゴムで文字を描いてみました。