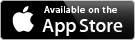メニュー:業務日誌
業務日誌を入力します。 上段真ん中のアイコンをタップしてください。
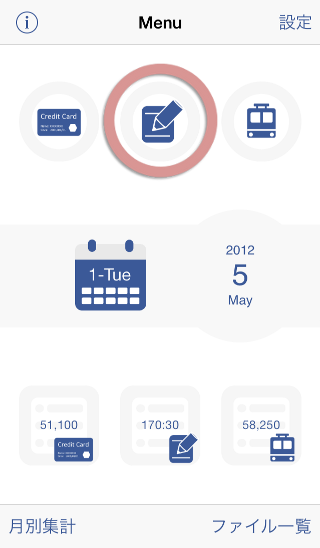
業務日誌入力画面
タイトルは必ず入力してください。
日誌は自由な形式で入力できます。
業務日誌のカメラアイコンをタップして、カメラ画像を貼付けることができます。
※業務日誌は1日に1つだけ入力できます。
同じ日に複数の日誌は入力できません。
Ver.1.8.0より、[タスク]登録機能を新設しました。1日に複数タスクの記録ができます。ぜひご利用ください。
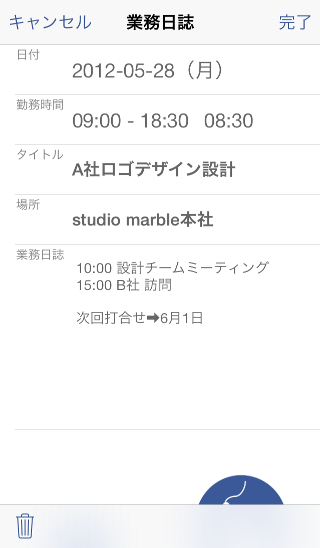
カメラ画像取込
カメラのアイコンをタップして、この画面を表示します。
カメラ撮影、または写真ライブラリから選択します。
※カメラのアイコンは、業務日誌・経費・交通費の各入力画面にあります。
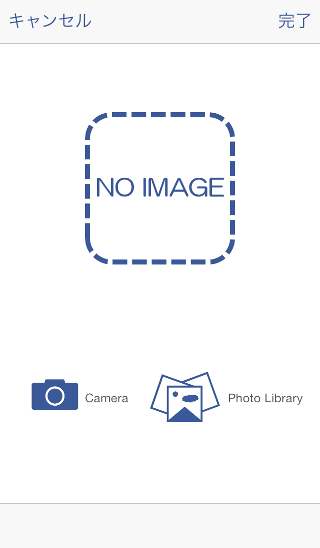
メニュー: 経費
経費を入力します。 上段左のアイコンをタップしてください。
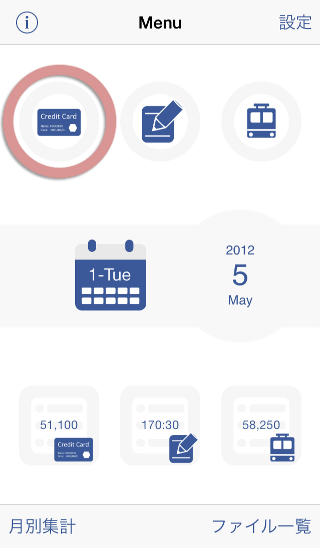
経費入力画面
支払先は必ず入力してください。
入力要領は、出金伝票と同様です。
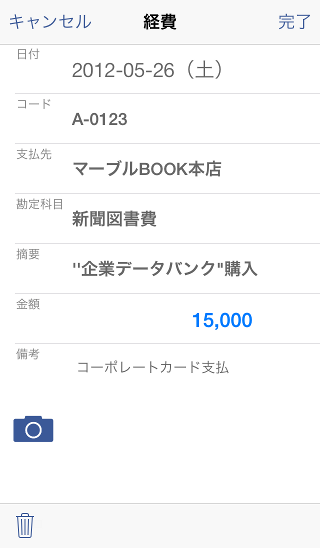
メニュー: 交通費
交通費を入力します。
上段右のアイコンをタップしてください。
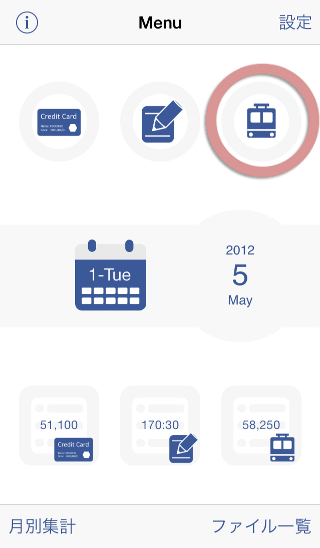
交通費入力画面
訪問先は必ず入力してください。
入力要領は、交通費伝票と同様です。
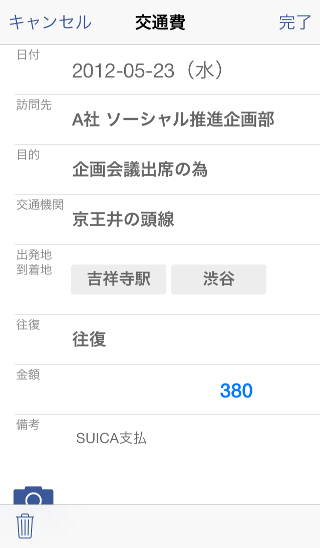
メニュー: 勤務表
その月の勤務内容を一覧で確認します。
下段真ん中のアイコンをタップしてください。
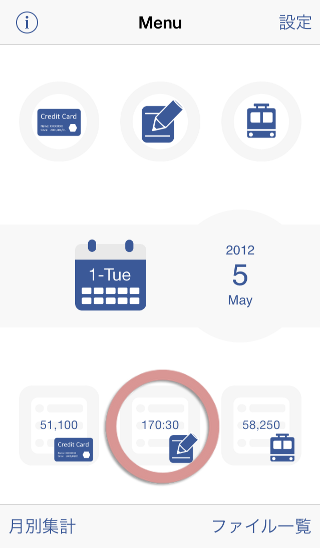
勤務表
入力した業務日誌の内容を一覧で表示します。
各日付のセルをタップすることにより、内容の確認・修正ができます。
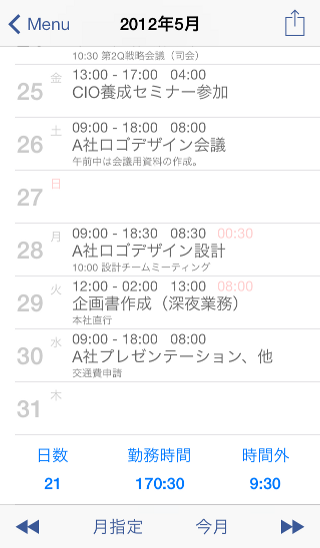
勤務表: メール送信
表示されている勤務表をPDF/CSV形式でメール送信します。
メール送信、およびPDF保存した場合は、メニュー画面の「ファイル一覧」から内容を確認できます。
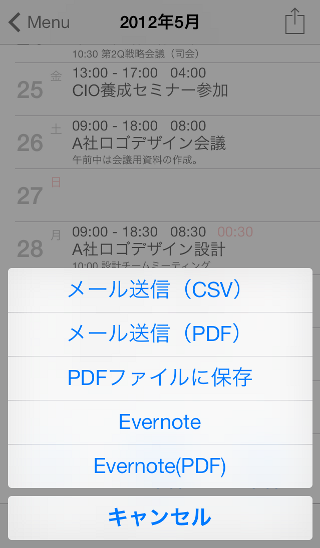
メニュー: 経費一覧
その月の経費を一覧で確認します。
下段左のアイコンをタップしてください。
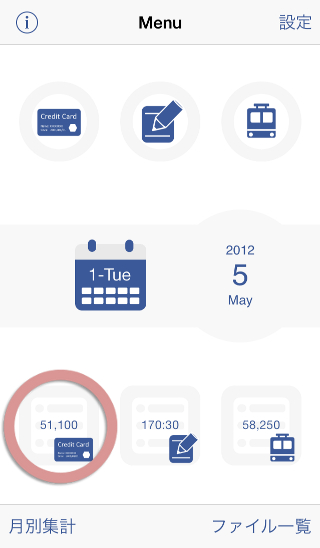
経費一覧
入力した経費の内容を一覧で表示します。
各日付のセルをタップすることにより、内容の確認・修正ができます。
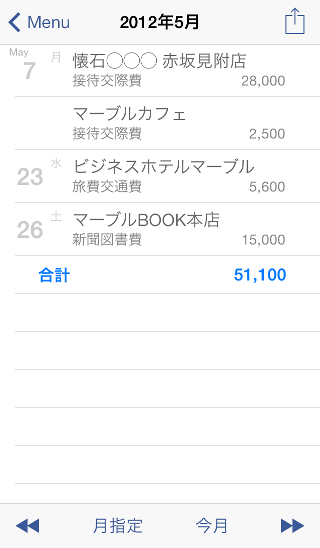
メニュー: 交通費一覧
その月の交通費を一覧で確認します。
下段右のアイコンをタップしてください。
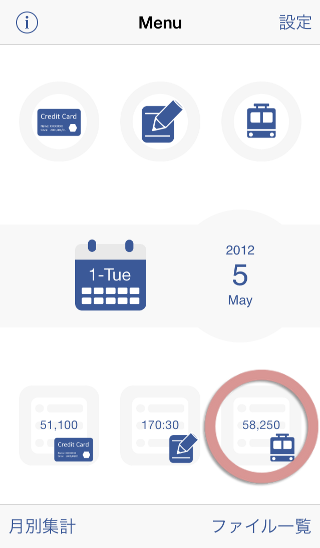
交通費一覧
入力した交通費の内容を一覧で表示します。
各日付のセルをタップすることにより、内容の確認・修正ができます。
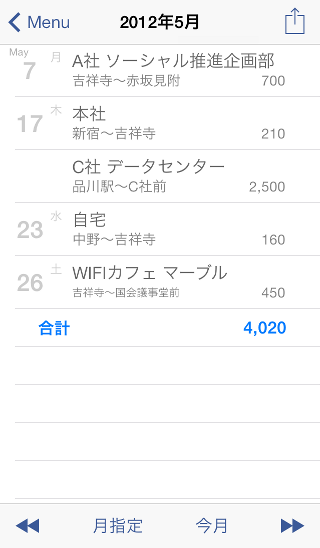
カレンダー
メニュー画面真ん中のアイコンをタップして、カレンダーを表示します。
業務日誌・経費・交通費が、それぞれ該当する日付にアイコンで表示されます。
iPhone標準カレンダーにイベントが設定されている場合は、グリーン色の点が各日付の右上に表示されます。
各日付をタップすると、設定されている内容を一覧で表示します。
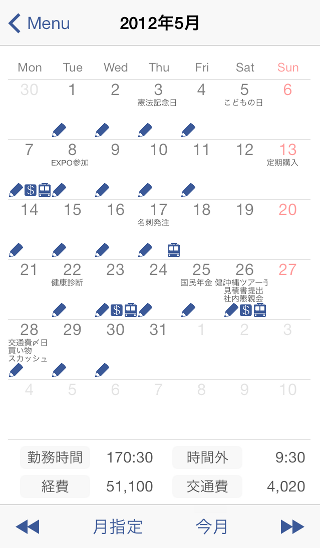
カレンダー: 年月指定
「月指定」ボタンをタップして、カレンダーに表示したい年月を直接指定できます。
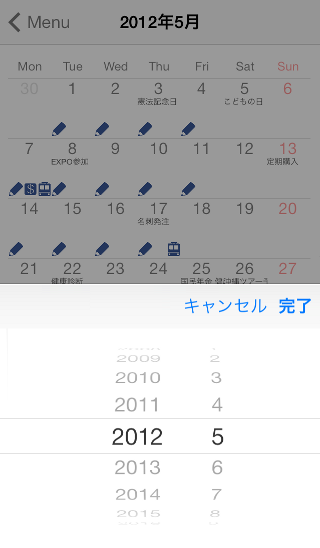
日別一覧
カレンダーの日付をタップすることにより、この画面が表示されます。
各セルをタップすることにより、内容の確認・修正ができます。
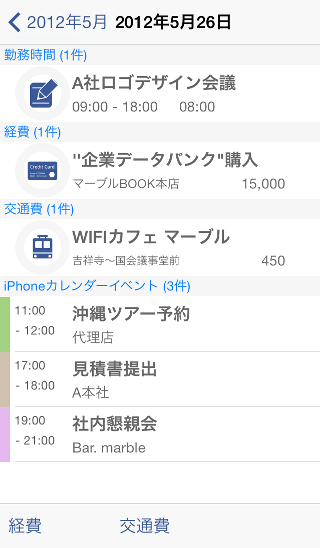
月別集計
メニュー画面左下の「月別集計」ボタンをタップします。
勤務時間、経費、交通費の月別集計が表示されます。
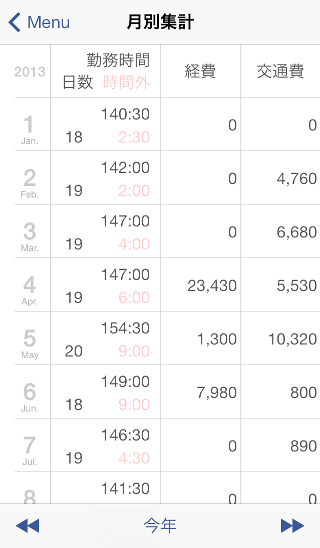
ファイル一覧
メニュー画面右下の「ファイル一覧」ボタンをタップします。
メール送信、またはPDF保存した場合、各ボタンで表示されます。
ファイルの内容を確認する場合は、各ボタンをタップします。
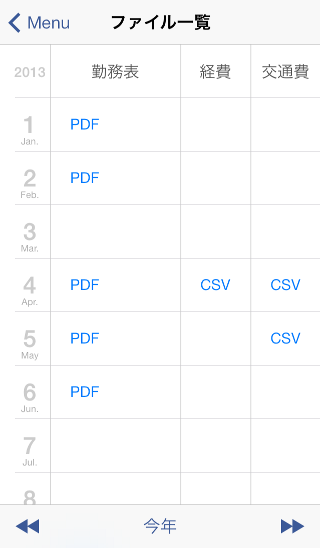
ファイル内容確認: PDF
PDFファイルの内容が表示されます。
削除する場合は、ごみ箱アイコンをタップします。
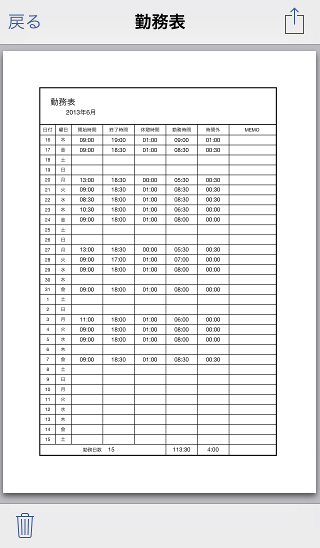
ファイル内容確認: CSV
CSVファイルの内容が表示されます。
削除する場合は、ごみ箱アイコンをタップします。
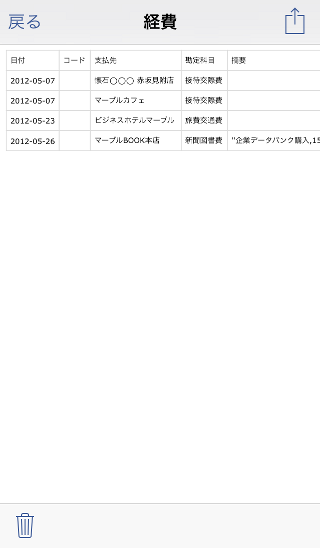
各種設定
メニュー画面右上の「設定」ボタンをタップします。
【勤務時間(定時)】 24時間以内で設定してください。
【休憩時間1-3】 0〜3つまで設定できます。複数設定する場合は、お互いに時間が重ならないようにしてください。
【時間間隔】 勤務時間を選択する時の表示時間(分)の間隔を設定します。
【カレンダー開始曜日】 カレンダーの週の開始曜日を設定します。
※この設定に従って休憩時間・時間外を自動計算します。
※既に入力済の勤務時間には反映されませんので、ご注意ください。